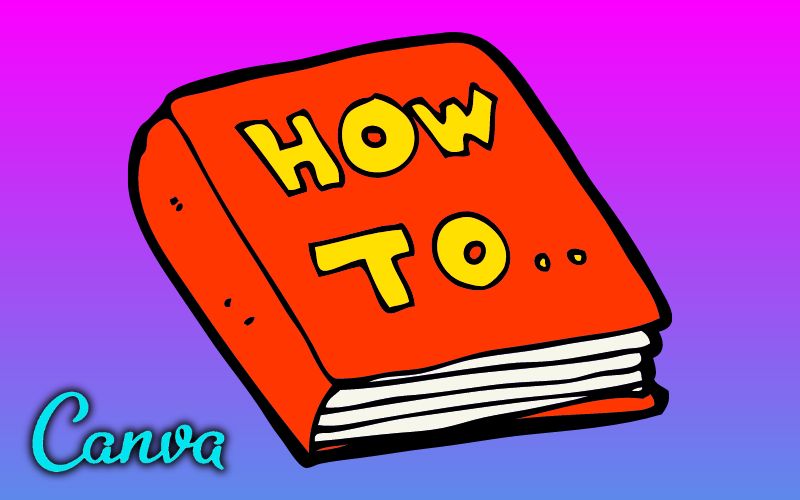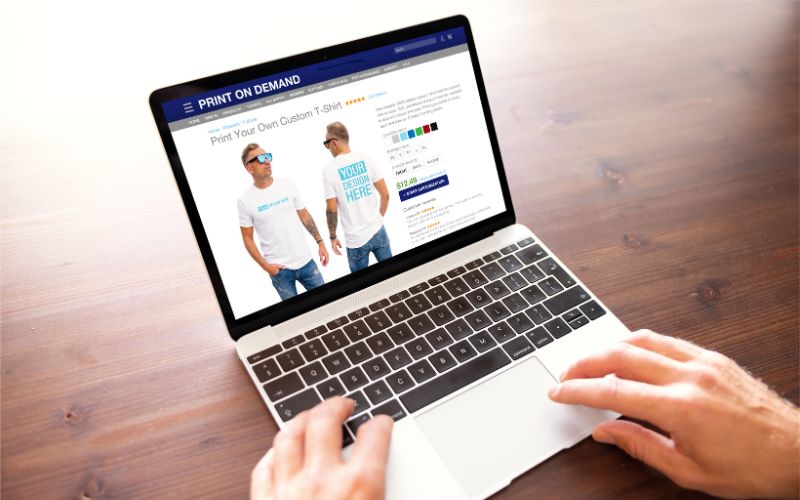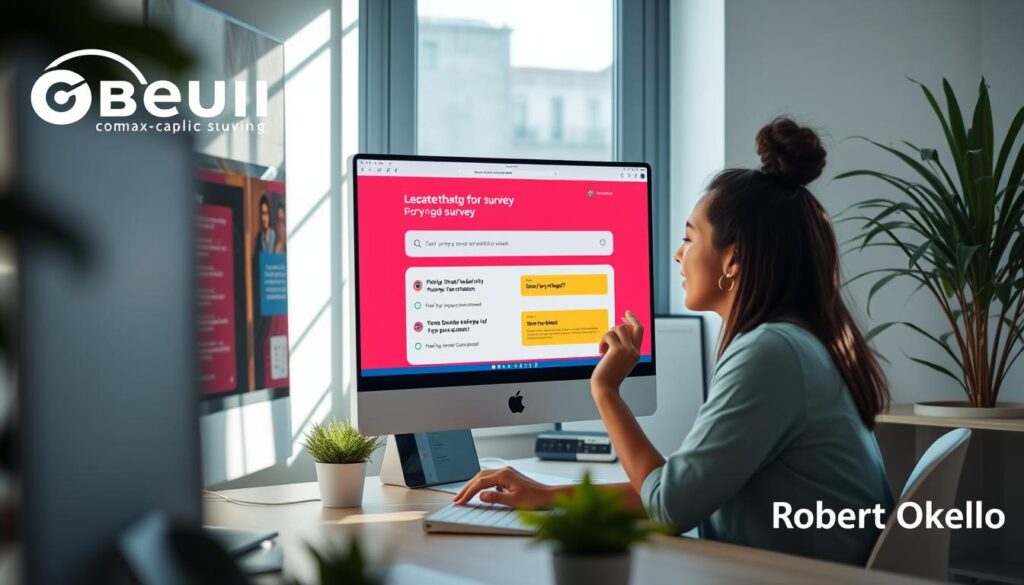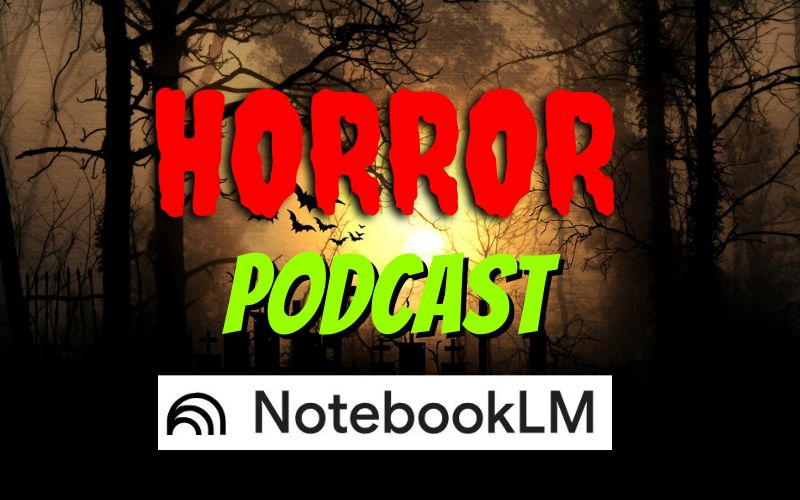Creating stunning presentations, engaging ebooks, and detailed step-by-step guides has never been easier, thanks to the powerful combination of Canva and Scribe. Whether you are a teacher, a marketer, or anyone looking to create visually appealing instructional content, these tools provide a user-friendly and efficient solution. In this article, we will guide you through the process of using Canva and Scribe to create professional-quality content for free.
Table of Contents
ToggleIntroduction to Canva and Scribe
What is Canva?
Canva is a graphic design platform that allows users to create a variety of visual content, including presentations, ebooks, infographics, and more. It offers a vast library of templates, images, and fonts, making it accessible for users with no prior design experience. Whether you need to design a business card, a social media post, or an entire presentation, Canva has you covered.
What is Scribe?
Scribe is a tool designed to create step-by-step guides by capturing screenshots of each action you take on your computer. It automatically generates instructions and allows for easy editing, making it perfect for creating tutorials and instructional content. By integrating Scribe with Canva, you can capture the process of creating content in Canva and turn it into detailed guides.
Getting Started with Scribe
To begin creating your step-by-step guides, you need to get started with Scribe.
Step 1: Sign Up for Scribe
- Visit the Scribe Website: Go to the Scribe website and click on the “Get Scribe for Free” button.
- Sign Up: Enter your name and email address to sign up for a free account.
- Install the Chrome Extension: Scribe requires a Chrome extension to function. Follow the prompts to install the extension on your browser.
Step 2: Access Your Dashboard
Once you’ve signed up and installed the extension, you will be directed to your Scribe dashboard. This is where you will manage all your projects. The dashboard displays all the guides you have created, allowing you to organize and access them easily.
Creating a Step-by-Step Guide with Scribe
Now, let’s create a step-by-step guide using Scribe.
Step 1: Start a New Project
- Open Your Dashboard: Go to your Scribe dashboard.
- Click on “New”: Select “Capture a Scribe” to start a new project.
- Select a Tab: Choose the tab you want to capture. Scribe will begin recording your actions on this tab.
Step 2: Capture Your Actions
For this tutorial, we will demonstrate how to create an ebook in Canva.
- Navigate to Canva: Open a new tab and go to Canva.
- Search for “Ebook”: Use the search bar in Canva to find ebook templates.
- Choose a Template: Select a template that suits your needs and click on “Customize this template.”
Step 3: Customize Your Ebook
- Add a New Page: Click on “Add Page” to insert a new page into your ebook.
- Add Images: Go to “Elements” in Canva and search for images (e.g., “children playing”). Select and add an image to your page.
- Add Text: Click on “Text” and choose a text style. Add and format text to your page.
- Repeat Steps: Continue adding pages, images, and text as needed to complete your ebook.
Step 4: Complete the Capture
- Finish Recording: Once you have completed all the steps, click on “Complete Capture” in Scribe.
- Review Your Guide: Scribe will automatically generate a guide with screenshots and descriptions of each step you took. Review and edit any details as needed.
Editing and Sharing Your Guide
After creating your guide, you may want to make some edits and share it with others.
Editing Your Guide
- Edit Steps: In your Scribe dashboard, click on the guide you created. You can edit the text, add or delete steps, and adjust screenshots.
- Add Tips and Alerts: Use the “Add Tip” or “Add Alert” features to provide additional information or warnings to your readers.
Sharing Your Guide
- Share via Link: Click on “Share” to get a shareable link. You can send this link to others via email or social media.
- Embed on Website: Scribe provides an embed code that you can use to insert the guide into your website.
- Export Options: With a paid plan, you can export your guide as a PDF, HTML, Markdown, or to Confluence.
Creating a Canva Presentation
In addition to ebooks, Canva is perfect for creating professional presentations.
Step 1: Choose a Presentation Template
- Navigate to Canva: Open Canva and search for presentation templates.
- Select a Template: Browse through the available templates and select one that fits your needs.
Step 2: Customize Your Presentation
- Add Slides: Use the “Add Slide” button to insert new slides.
- Insert Text and Images: Add and format text and images to each slide. Canva offers a wide range of elements to enhance your presentation.
- Design Consistency: Ensure that your slides have a consistent design and theme for a professional look.
Step 3: Export and Share
- Download Your Presentation: Once you have finished customizing your presentation, click on the “Download” button to save it as a PDF or PPT file.
- Share Online: Canva allows you to share your presentation directly via a shareable link or by embedding it on your website.
Creating a Step-by-Step Guide for Any Task
Scribe is not limited to Canva. You can use it to create guides for any task you want to demonstrate.
Step 1: Capture the Task
- Start Scribe: Open the Scribe extension and click on “Start Capture.”
- Perform the Task: Carry out the task you want to document. Scribe will capture each step automatically.
Step 2: Edit and Finalize
- Review Your Steps: After completing the capture, review the steps and make any necessary edits.
- Add Annotations: Use the annotation tools to highlight important parts of each step.
Step 3: Share Your Guide
- Get a Shareable Link: Generate a link to share your guide with others.
- Embed or Export: Embed the guide on your website or export it using the available options.
Benefits of Using Canva and Scribe
User-Friendly Interface
Both Canva and Scribe offer intuitive interfaces that make it easy for anyone to create professional content without prior experience.
Time Efficiency
These tools save time by automating many aspects of the creation process. Scribe captures steps automatically, while Canva provides ready-to-use templates.
Customization
Canva’s vast library of templates and design elements allows for extensive customization. Scribe’s editing features ensure your guides are accurate and tailored to your needs.
Collaboration
Both tools support collaboration. Canva allows you to share and collaborate on designs, while Scribe lets you share guides with your team.
Cost-Effective
Canva offers a free plan with extensive features, and Scribe’s free version is highly functional. Even the paid plans are affordable, making these tools accessible to individuals and small businesses.
Conclusion
Creating visually appealing presentations, engaging ebooks, and detailed step-by-step guides is straightforward with Canva and Scribe. These tools offer a seamless and efficient way to produce professional-quality content, whether you are a teacher, marketer, or content creator. By following the steps outlined in this article, you can harness the power of Canva and Scribe to enhance your instructional content and share your knowledge effectively.
Start today by signing up for Canva and Scribe, and transform your ideas into stunning visual content effortlessly. With these tools at your disposal, the possibilities are endless. Happy creating!