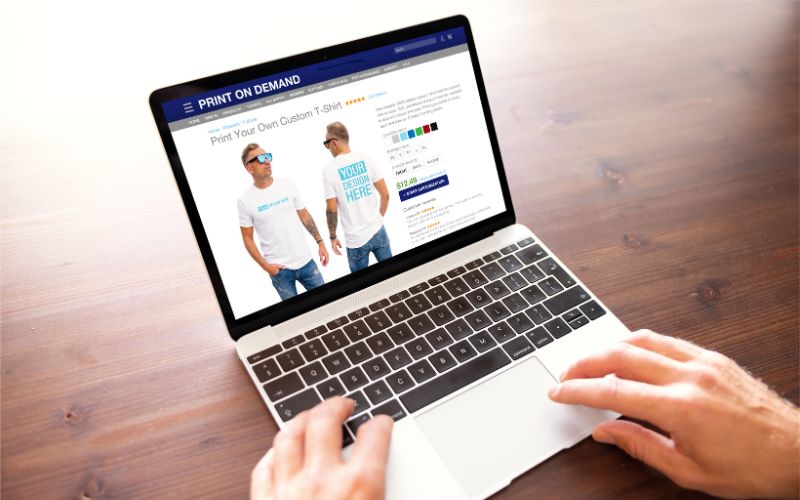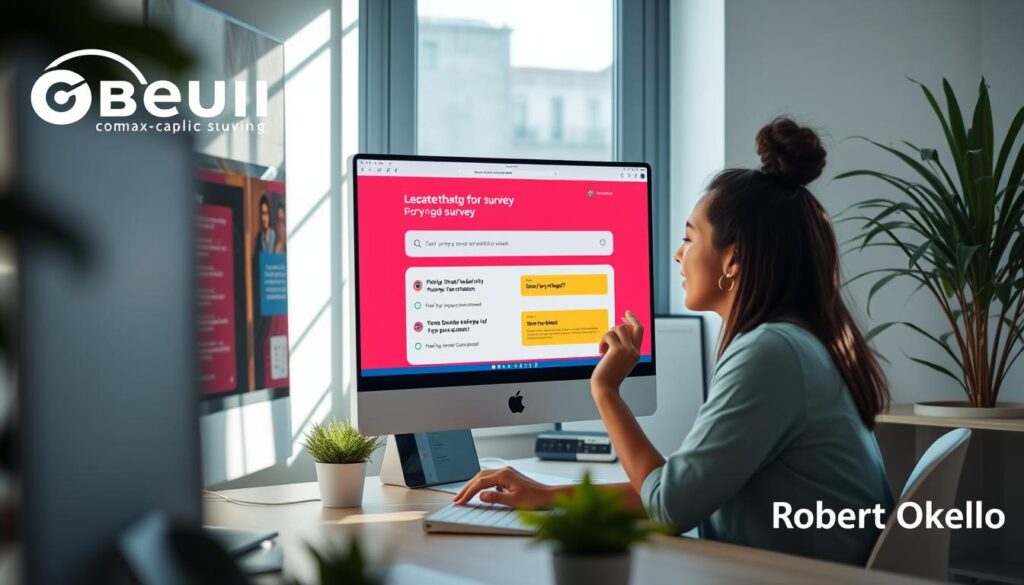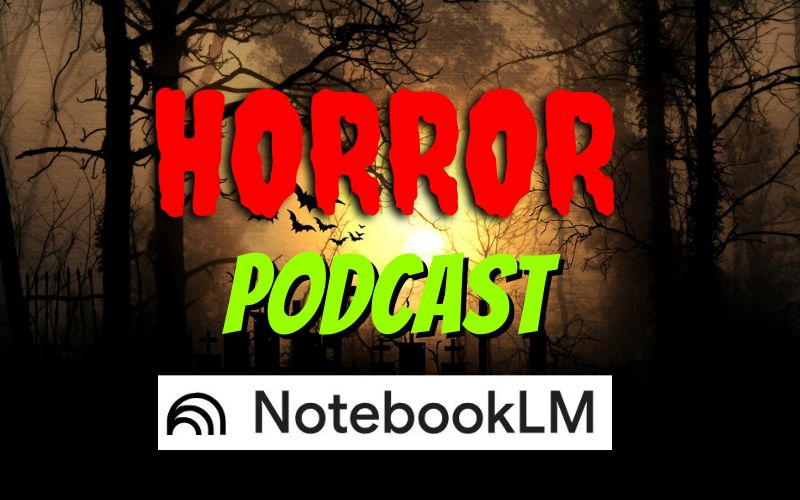In today’s digital age, promoting physical products through short-form videos has become an effective marketing strategy. Platforms like TikTok, YouTube Shorts, and Instagram Reels have exploded in popularity, offering brands and individuals a powerful medium to showcase their products. The best part? You don’t need to spend a fortune or be a video editing expert to create compelling content. With tools like Canva, you can create engaging videos easily and for free. Here’s a step-by-step guide on how to create short-form videos to promote physical products.
Table of Contents
ToggleStep 1: Setting Up Your Canva Project
1.1 Getting Started
First, head over to Canva canva.com and log in or sign up for a free account if you don’t already have one. Once you’re in, you’ll find a search bar where you can describe your design. For this tutorial, type “mobile video” and select it. Click on “Create a blank mobile video” to open a blank canvas.
Step 2: Selecting and Adding Product Images
2.1 Finding Your Product
Decide on the product you want to promote. For this example, we’ll use Amazon to source our product images. Suppose you want to promote wireless Bluetooth earphones. Simply search for “wireless Bluetooth earphones” on Amazon and choose a product that has multiple high-quality images.
2.2 Downloading Images
On the product page, you will see several images of the product. Right-click on each image you want to use and save them to your computer. Aim for a variety of images that showcase the product from different angles and in different settings.
2.3 Uploading to Canva
Return to Canva and upload the saved images. You can do this by dragging and dropping the images into Canva or by using the “Upload” button on the left-hand menu. Once uploaded, you can start arranging these images on your blank canvas.
Step 3: Creating Slides
3.1 Adding and Formatting Slides
Create a slide for each image. For the first slide, click “Add Page” and drag your first image onto the canvas. Adjust the size and position of the image to fit the canvas. Repeat this process for each image, creating a new slide for each one.
3.2 Matching Backgrounds
For images with distinct backgrounds, ensure the canvas background color matches the image background for a seamless look. Canva’s color picker tool can help you choose the exact color to match the image background.
Step 4: Adding Animations
4.1 Applying Animations
Animations can make your video more dynamic. To add animations, select a slide, click on “Animate” in the top menu, and choose from the various animation options available. You can apply different animations to each slide to keep the video engaging.
Step 5: Adding a Call to Action
5.1 Importance of a Call to Action
A call to action (CTA) directs your viewers on what to do next, such as clicking a link or visiting a website. To add a CTA, create a final slide and add a text box. You can use a text template from Canva’s library.
5.2 Crafting Your CTA
For example, you could write, “Click the link in bio to purchase” or “Check the description for more details.” Customize the text with colors and fonts that match your brand’s aesthetic.
Step 6: Adding Audio
6.1 Choosing Background Music
Background music can enhance the viewing experience. Canva provides a selection of free and paid audio tracks. Go to the “Audio” section on the left menu, listen to the available tracks, and choose one that fits the mood of your video.
6.2 Adding the Audio Track
Drag the selected audio track onto the timeline below your slides. Adjust the start and end points to fit the length of your video. Ensure the audio is not too loud to overpower any potential voiceover.
Step 7: Adding Text Overlays
7.1 Describing the Product
Text overlays provide additional information about the product. Return to your Amazon product page and copy key details about the product, such as its name, features, and benefits.
7.2 Positioning Text
Add text boxes to each slide and paste the copied product information. Position the text at the bottom of the slides to ensure it doesn’t cover important parts of the images. Use contrasting colors for the text to make it readable.
Step 8: Adding Voiceovers
8.1 Using AI Voice Generators
If you prefer not to use your own voice, you can use AI voice generators like 11 Labs. These tools convert text into natural-sounding speech. Simply paste your script into the AI tool, and it will generate a voiceover.
8.2 Recording Your Own Voice
Alternatively, you can record your own voice using a microphone. This personal touch can make your video more relatable. Use video editing software to record and add your voiceover to the video. Ensure your voice is clear and the recording is of high quality.
Step 9: Finalizing and Exporting
9.1 Previewing Your Video
Before exporting, preview your video to ensure everything looks and sounds as intended. Check for any errors in text, timing of slides, and alignment of images.
9.2 Exporting the Video
Once satisfied, click on the “Download” button at the top right corner. Choose your preferred video format (MP4 is recommended) and click “Download” again to save the video to your computer.
Tips for Effective Short-form Videos
9.3 Keeping It Short and Engaging
Attention spans are short, so keep your video under one minute. Each slide should last around 5 seconds to maintain viewer interest.
9.4 Using High-Quality Images
Ensure the images you use are high-resolution. Blurry or pixelated images can reduce the perceived quality of your product.
9.5 Consistent Branding
Use consistent colors, fonts, and styles that align with your brand. This helps in building brand recognition and trust among viewers.